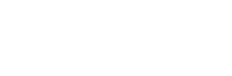User Manual
Mixer Widget
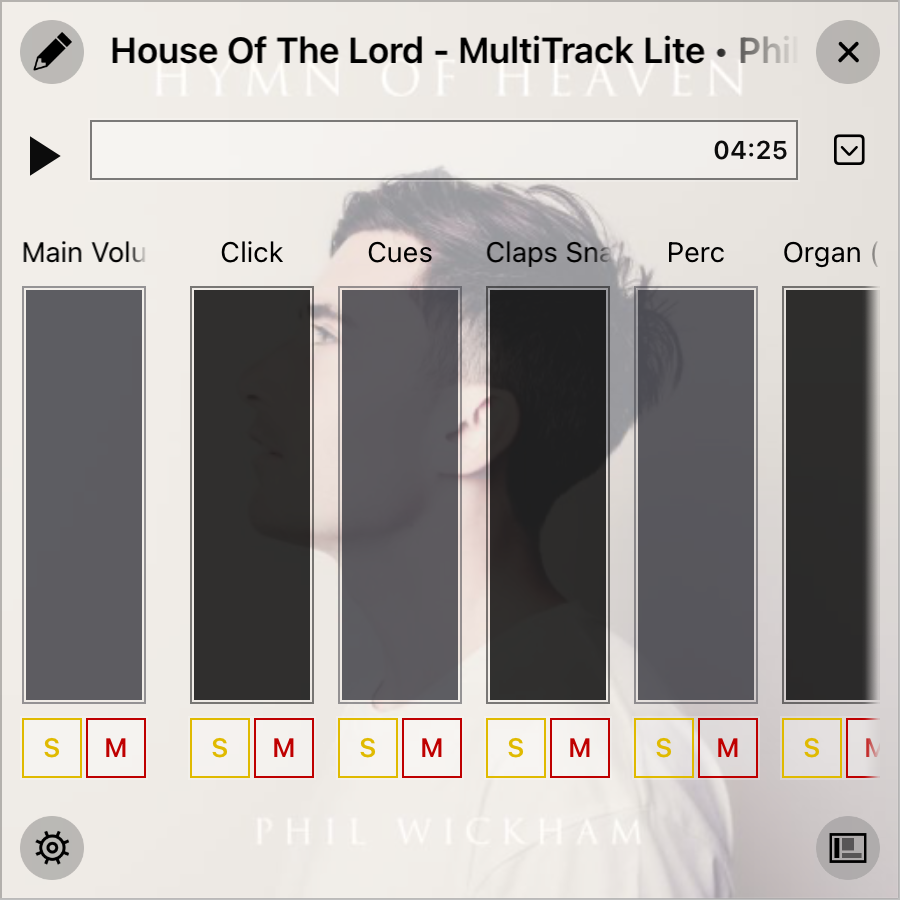
The mixer widget lets you place a user interface containing album artwork and a way to mix your tracks onto the screen. The mixer widget behaves like other widgets, letting you place in on your screen, interact with it, or configure settings.
Placing
When you first enable the mixer widget, it's docked on the top right side of the screen. You can move the widget by tapping on it to enter configuration mode. From there you can use your finger or mouse to move it around the screen. You can also use two fingers on the screen (iOS/iPadOS) or trackpad (macOS) to change the size and shape of the widget. For instance, you can make it long and place on the bottom of the screen.
Interacting
The mixer widget is designed to let you play and mix your music so its filled with controls.
Playback Control
At the top of the mixer is a play button and scrubber that let you start and stop the song as well as visualize progress or scrub to a new location.
Transpose/Shift
To the right of the playback control is a button that displays a menu where you can transpose the key and shift the tempo of a MultiTrack, when supported.
Faders
The main area of the mixer widget is filled with faders, one for each stem or channel. On the far left is a main volume fader that controls the entire mix. You can also use this to toggle the mute and solo status of all faders all at once. You can swipe to scroll through all the faders, or make the widget bigger to avoid scrolling.
Add Stem
At the far right side of the mixer widget is a large + button where you can add additional stem files. These can be audio, MIDI, or video files, allowing you to build your own MultiTrack content. This requires you to be viewing a MultiTrack.
Configuring
You can configure the mixer widget by tapping on an area that is not an interactive control. From there, buttons appear that allow you to make changes to the mixer widget placement and appearance.
Settings
In the lower left corner is a gear icon and tapping on it will reveal the Mixer Widget Settings Menu. Here you can change output options, auto-mute groups, and the appearance of the widget.
Docking
In the lower right corner is the docking button. This provides options for sizing and placing the widget to various locations on the screen.
Hide
This one is pretty obvious. Just tap on the X in the upper right corner to hide the widget. You can show it again using the Widgets Menu.
Edit
The pencil icon in the upper left corner of the screen allows you to edit the underlying track in the Track Editor where you can adjust the underlying track details.