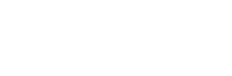User Manual
Switch Sections
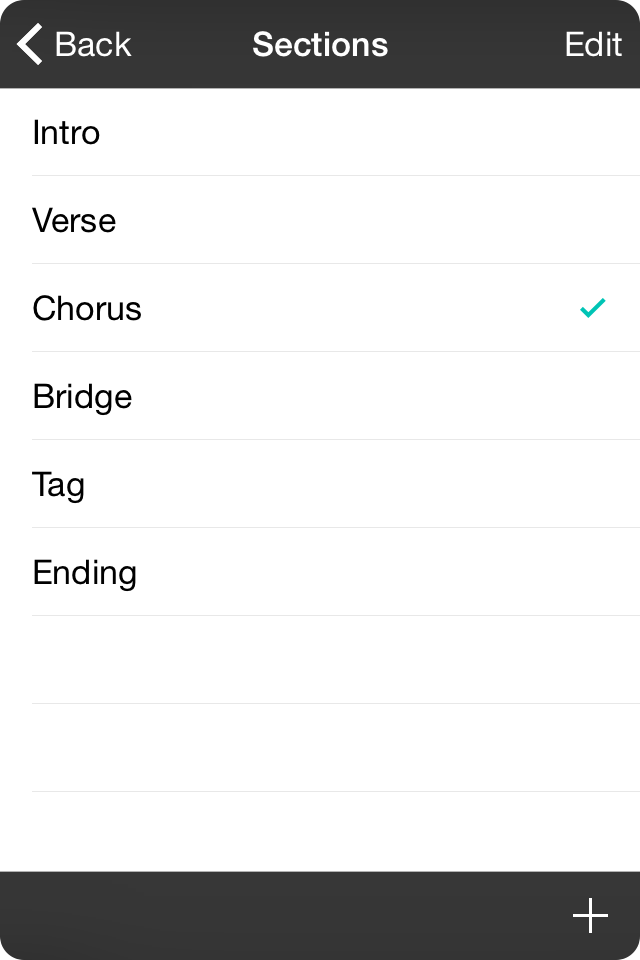
When you want to switch to a specific section when input is received, you will need to target a section name. This screen allows you not only choose a section label to target, but also add new section labels to be targeted.
Targeting Sections
To have the action automatically select and scroll to a section, pick the section name from the list. This list contains typical parts of a song. OnSong finds sections to target using the following rules:
- If you specify the name of the section exactly, only that section will be selected. For instance, you can assign an action to "Verse 1" and only the first verse will be selected.
- If you specify a section that is less precise and that could match multiple sections, the first found section is selected first. The second time the action is performed on the same song, the second section is selected and so on. Once the end of found sections is reached, another action returns to the first found section to start over. In this way, choosing "Verse" will cycle through Verse 1, Verse 2, Verse 3, etc in order.
- If you specify an abbreviation in this list, a match can also be made. For instance, targeting "V1" will target "Verse 1" and targeting "V" will be the same as targeting "Verse".
- Groups of sections are made by using multiple "words" in the section label. For instance, if you use "Verse1" as a section label, "Verse" will not be able to target it.
- Section cycling is determined by how the song is outputted on the screen. This means that you can use Flow to alter the order of your sections.
Adding Sections
Tap on the + button in the lower right corner to type in the name of a section. The sections are targeted based on their
Editing Mode
Tap on the Edit button in the upper right corner to switch to editing mode. From here you can reorder or modify section targets.