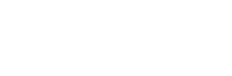User Manual
Song List

The song list appears in the left-most pane of the web app and is used for finding and selecting songs to view and edit. Use one of the following to add, import, or edit songs:
Adding
The + button in the upper left corner displays a menu of options for adding songs to the list. From here you can create new songs, import songs from your computer, or add existing songs to existing books or sets.
You can also drag and drop files from your computer onto the song list to import them into your library.
Searching
The search bar gives you an area to type keywords. Press enter on your computer keyboard to filter the list by those keywords. You can then clear the search field to view all songs again.
Browsing
The majority of this pane displays a table of songs. Three columns provide common information for browsing songs including:
- Icon column displays an icon that was picked from the Organizer Menu. You can sort songs by this attribute by clicking the table header in the column.
- Song Title displays the name of the song. You can sort the list by song title by clicking on the column header. The song list is sorted by the song title by default.
- Key displays the key of the song if one is provided. Clicking on the table header above this column will sort the songs by key.
Click on a song to load it into Console. The song's contents will appear in the Song Editor and the song will be displayed in the Song Viewer.
Reordering
If you are viewing a set list, you can drag and drop songs in the list to reorder the set.
Deleting
You can delete songs from your library or remove them from the selected book or set by selecting the song and then pressing the Delete key on your computer keyboard. You will be prompted to ensure you don't accidentally delete the song. The song will then be either removed from the selected book or set, or deleted from your library.